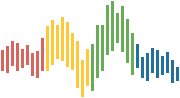Getting Setup for the Workshop¶
The following steps will help you get all the necessary software needed for the workshop.
Please go through this before the workshop so that you are familiar with:
how to open
jupyter notebooks, andare comfortable getting access to
python.
Step 1: Installing Python (Anaconda)¶
The Python ecosystem consists of a lot of software packages that bring extended functionality and high productivity straight away.
To manage these packages it is strongly recommended that you install the Anaconda Python Distribution
This enables you to get access to the majority of packages you will need to do your work without any configuration and tracking of software dependencies.
You can download the latest from here or
search Anaconda Python and install the Individual Edition.
Please follow the Anaconda Installation Guides and install Python 3.8
on your computer:
Please use the Anaconda installer guide for macOS
Note
If you have an M1 based mac you will need to install using Rosetta2 emulation. A handy blog post details some additional steps
to sort out any possible issues using terminal. Please let me know if you have any issues.
Please use the Anaconda installer guide for Windows
Warning
You can add anaconda to your system PATH but it will affect other applications that use python across Windows.
Continuum recommend using the Anaconda Prompt provided by the installer.
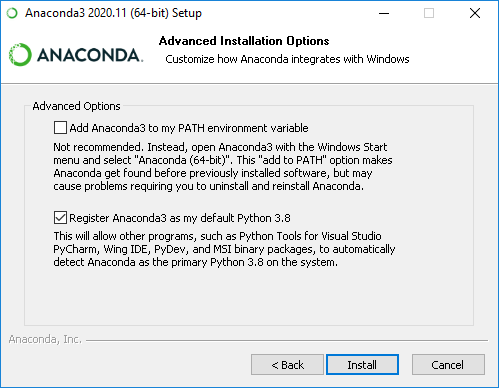
Please leave this box unticked if you are not sure.
Please use the Anaconda installer guide for Linux
An Anaconda Starter Guide is also available to download.
Step 2: Running Jupyter¶
Jupyter Notebooks have become a standard tool in the datascience community that marries up:
writing code, and
writing prose
They are often described as computational narratives.
At the basic level it provides two cells that can be used to write Markdown or Code:
A
Markdown Cellallows you to write notes, comments, ideas, include figures etc.A
Code Cellis forexecutable codethat is connected to a language kernel and fetches the output.
We will be using jupyter notebooks in this workshop, and jupyter comes pre-packaged with anaconda so if you have
completed Step 1 you have jupyter on your system.
It also provides a nice interface to start using Python. I do a lot of my exploratory work in Jupyter Notebooks.
Tip
If you get stuck a good first place to look is the Jupyter notebook documentation
Launching Jupyter Notebook¶
Jupyter is a server that runs on your computer that connects the front-end html based interface with programming language kernels (such as python) to execute code and get results.
Tip
Jupyter Lab is also available. It provides a more comprehensive Integrated Development
Environment (IDE). I tend to use jupyter notebooks as they are a simpler interface but there is a lot of
development going into Jupyter Lab and you may want to explore using it.
If you haven’t been able to get setup yet you can also try out the Jupyter Notebook in the cloud
Terminal based Workflow (Recommended)¶
Terminal based workflows can be a very convenient way to launch applications (like jupyter) and run programs.
A GUI based workflow is also available below.
You can open terminal using:
Finderto openApplications/Utilities/Terminal, orSpotlightto search forterminal
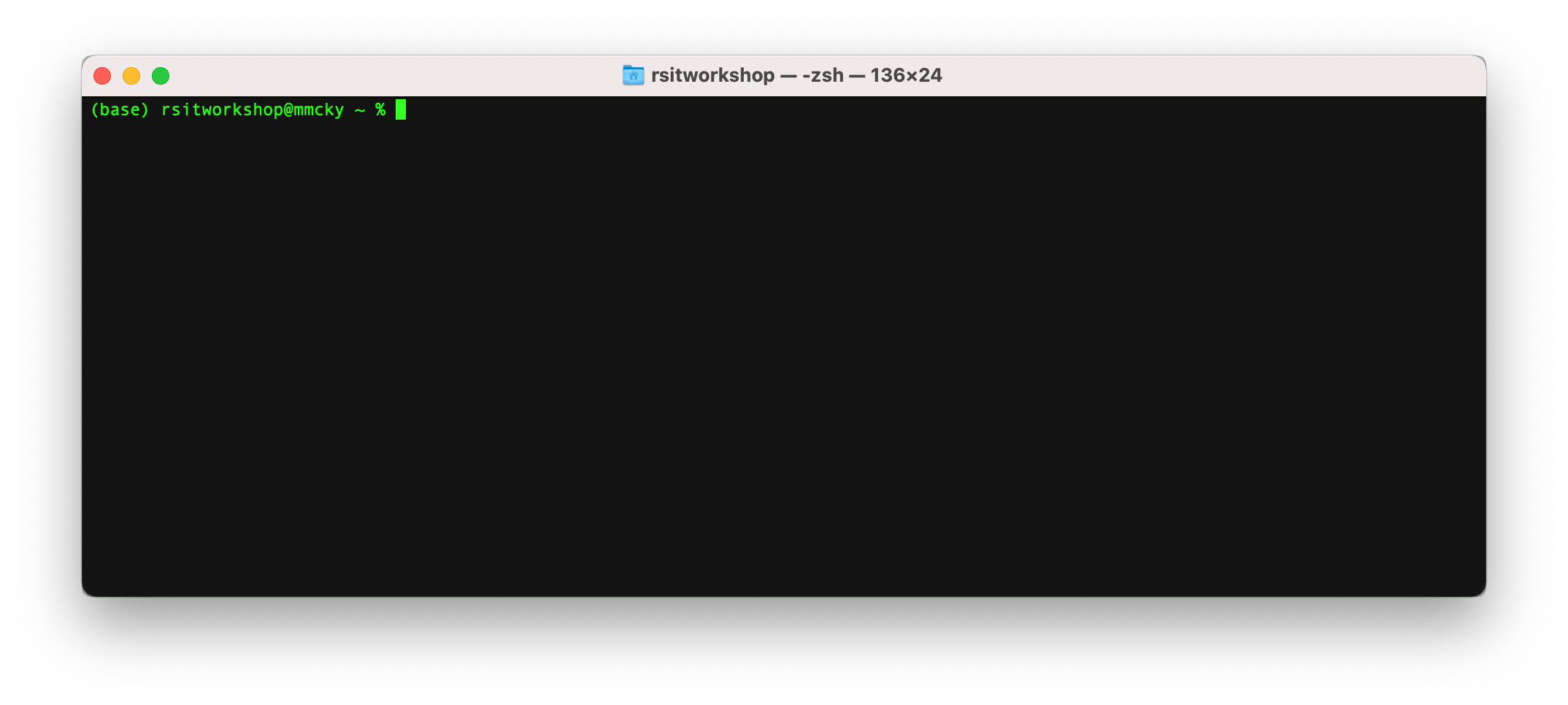
then you can type jupyter notebook to launch a jupyter notebook server:
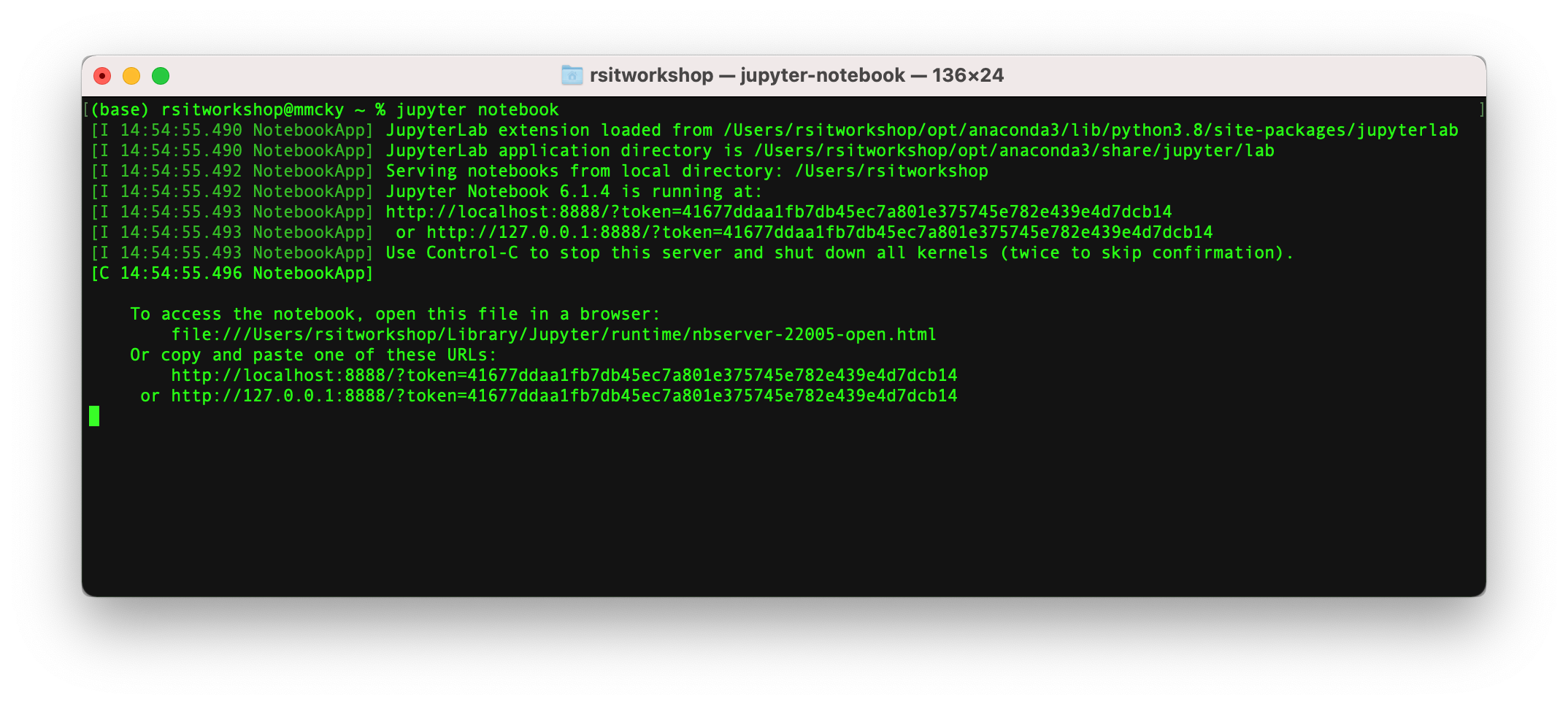
A browser will then open with a running jupyter notebook home page
as shown in the next section
The recommended way to open a terminal for Anaconda is to use the
Anaconda Prompt provided by the installer. This ensures python
is available on your PATH:
Open Start Menu and then open Anaconda3 and click on Anaconda Prompt
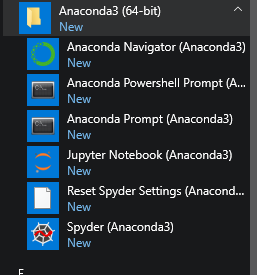
this will open
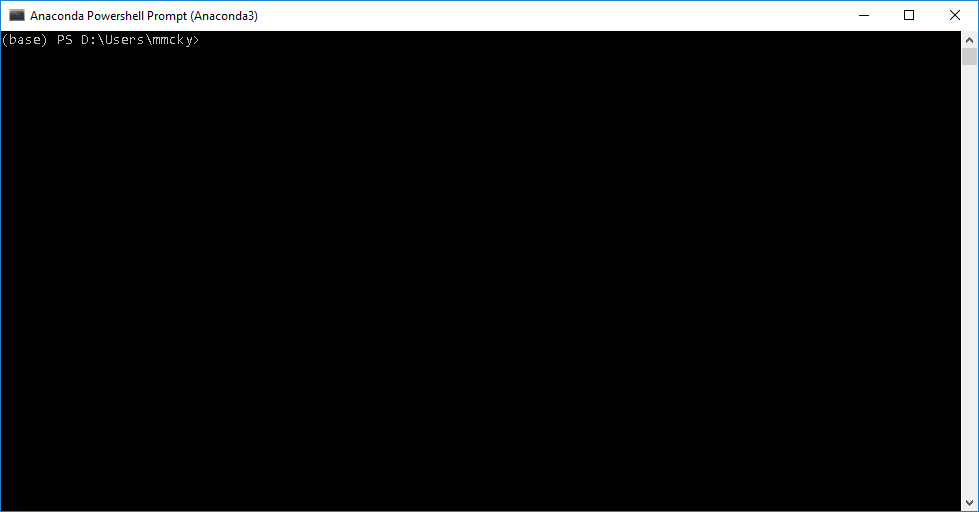
then you can type jupyter notebook to launch a jupyter notebook server:
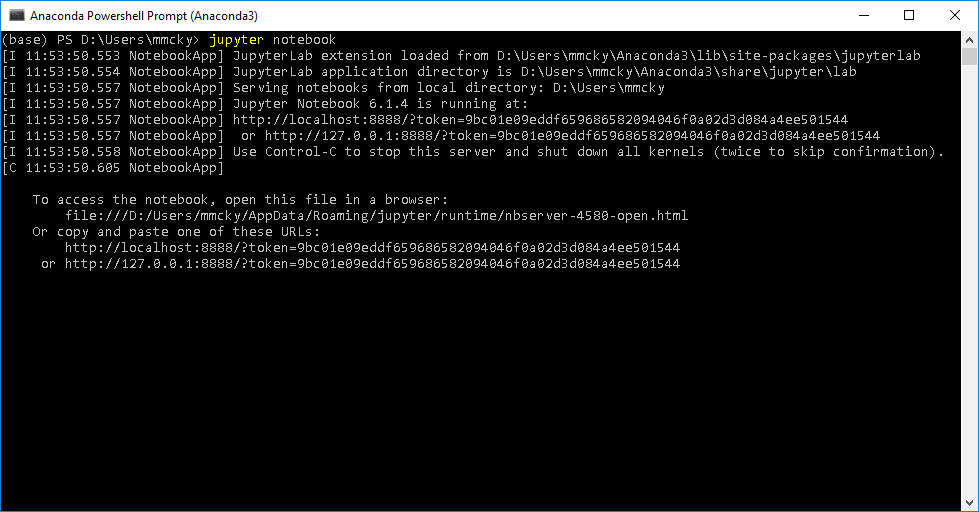
A browser will then open with a running jupyter notebook home page
as shown in the next section
Note
The linux setup is the same as OS X once you open the default terminal application
for your linux distribution.
GUI based Workflow¶
There is a Graphical User Interface (GUI) available for launching Jupyter Notebook or Jupyter Lab provided by Anaconda.
Jupyter can be opened using a GUI application that comes with Anaconda by:
Open
Finderand selectApplicationsClick on
Anaconda Navigator
The following window will open:
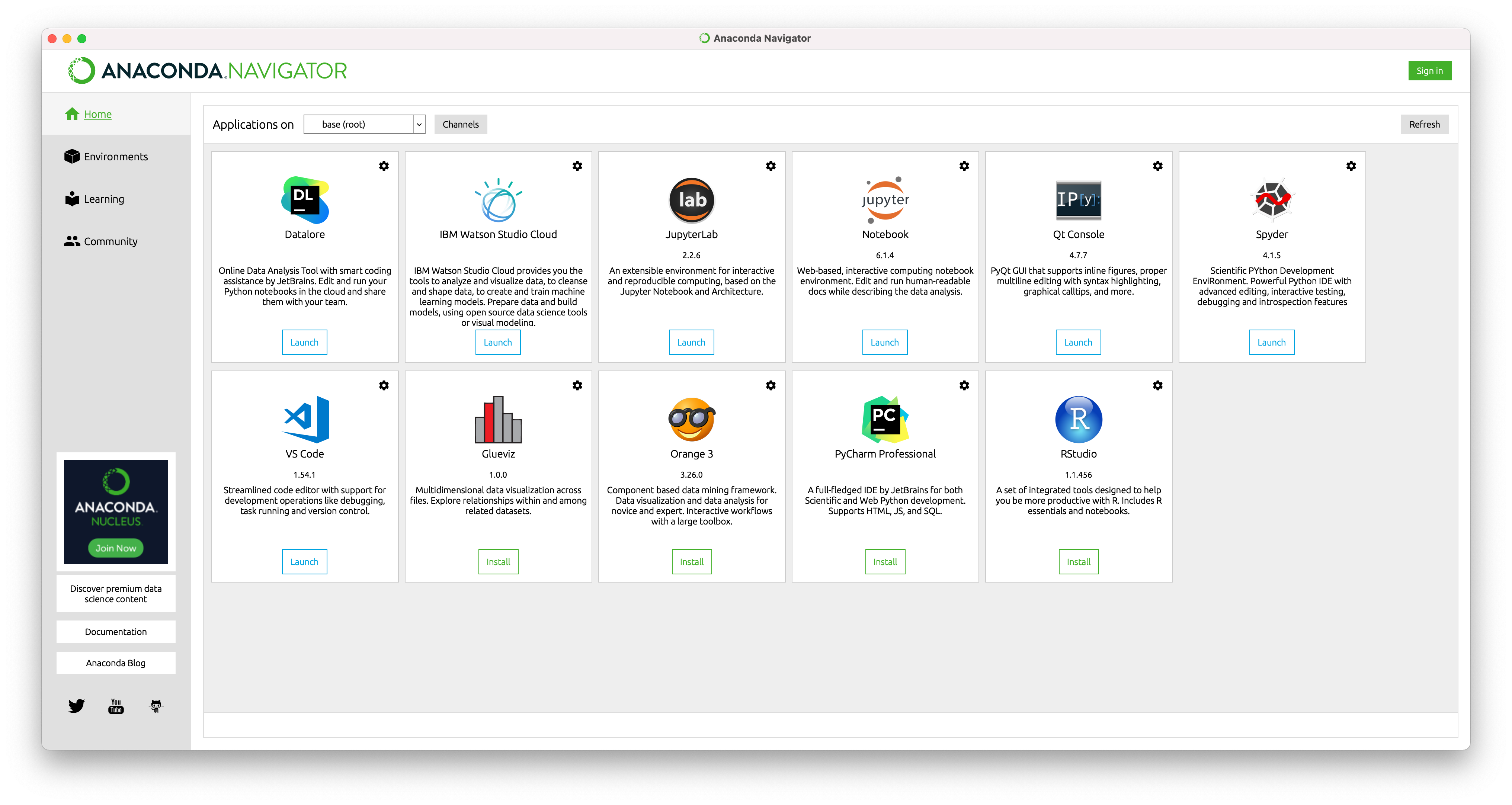
Click on Jupyter Notebook and a browser will then open with a running jupyter notebook home page
as shown in the next section.
Jupyter can be opened using a GUI application that comes with Anaconda by:
Click on
Start Menuand navigate toAnaconda3Click on
Anaconda Navigator
The following window will open:
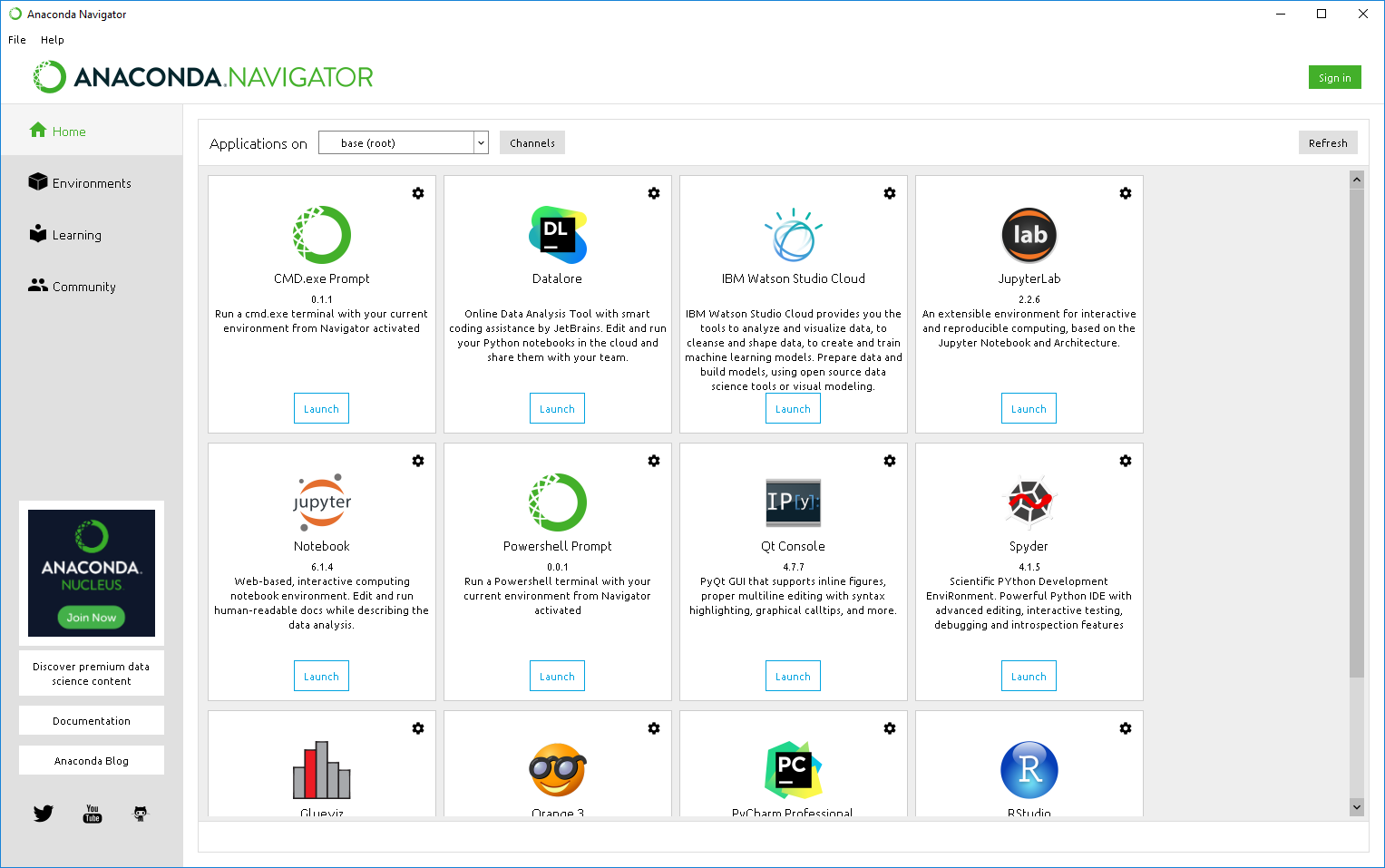
Click on Jupyter Notebook and a browser will then open with a running jupyter notebook home page
as shown in the next section.
If you’re using Linux then I presume you will use terminal based workflows
Anaconda Navigator is available but it largely depends on Linux distribution on
how to open the application.
Step 3: Creating / Opening an ipynb file¶
Once you have the jupyter server running you will see the following in your browser:
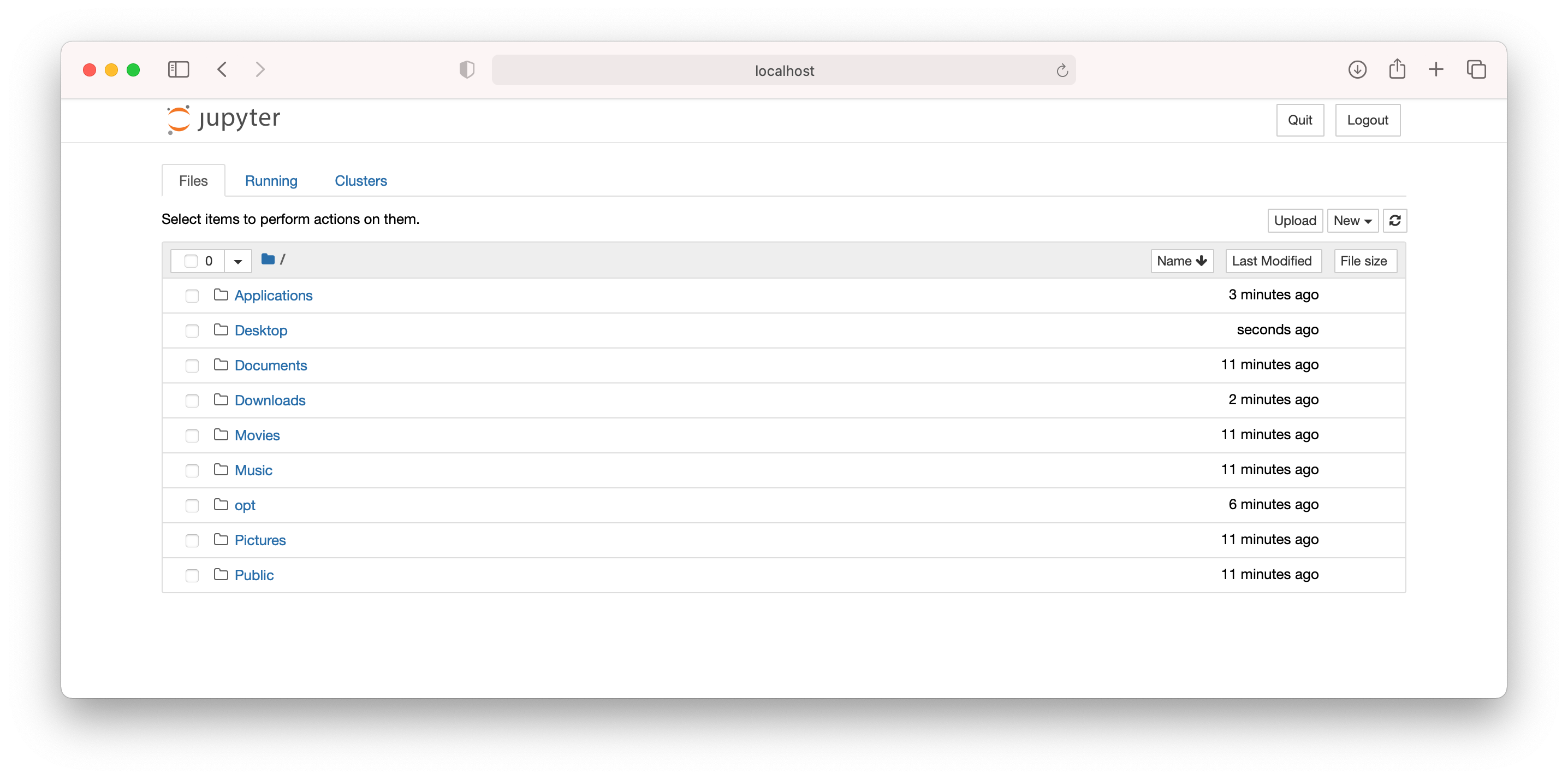
this is a file navigator view so that you can change directory or navigate to a file if you didn’t open the jupyter server in your working directory containing notebooks
Then click on New:
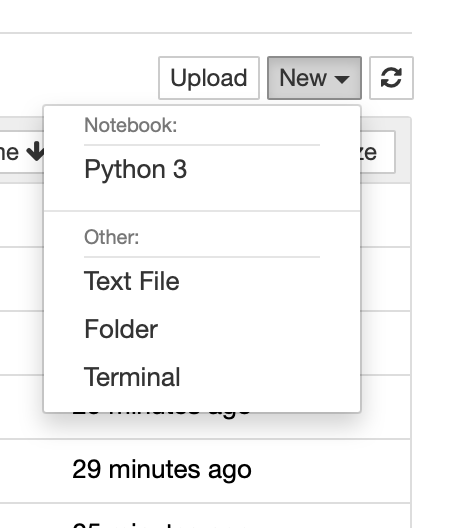
and select Python as your language.
A notebook will open in another tab:
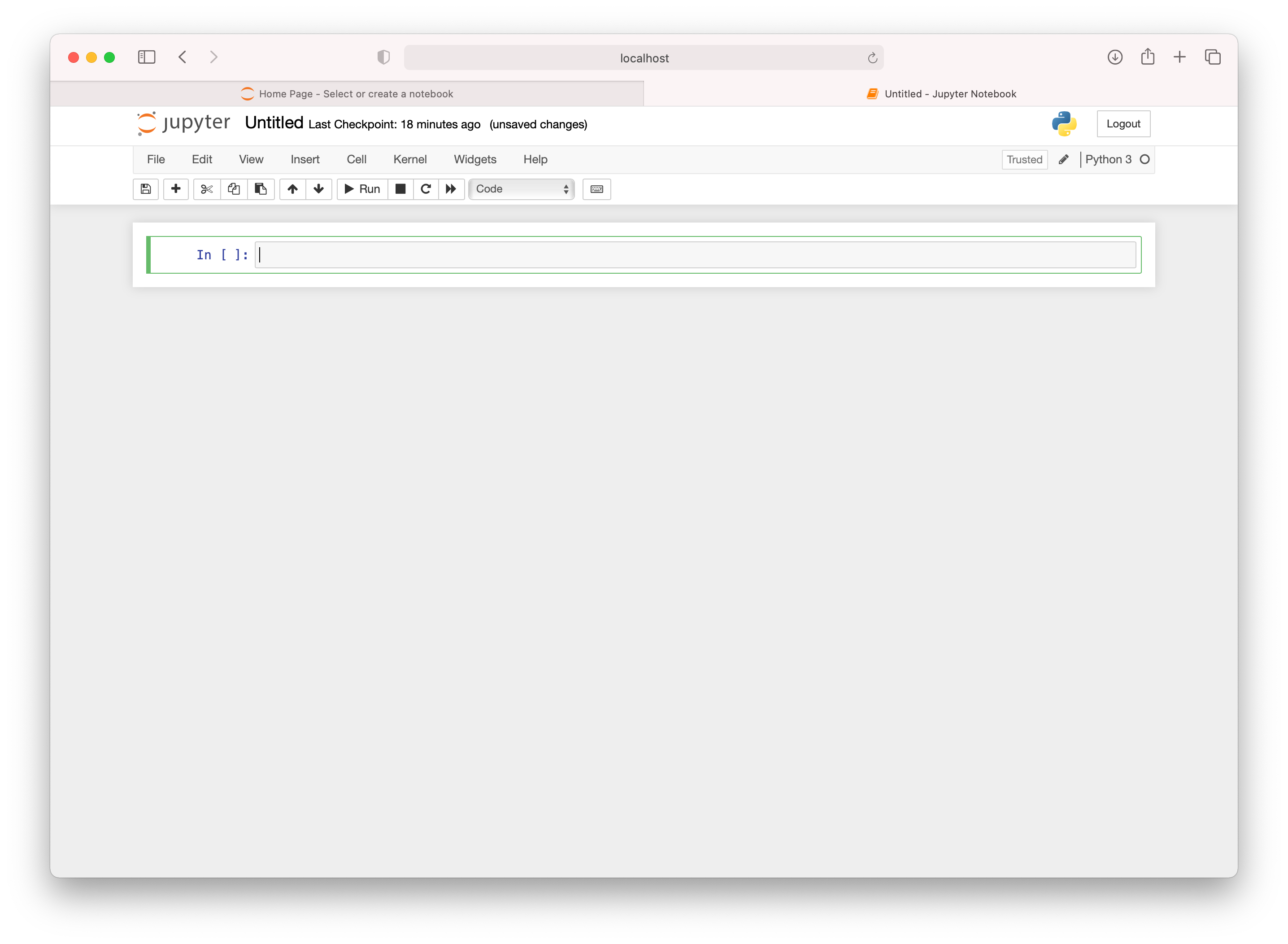
you can then write some python code such as:
print("Hello RSIT Workshop")
and use Command + Enter to execute the code and get the results
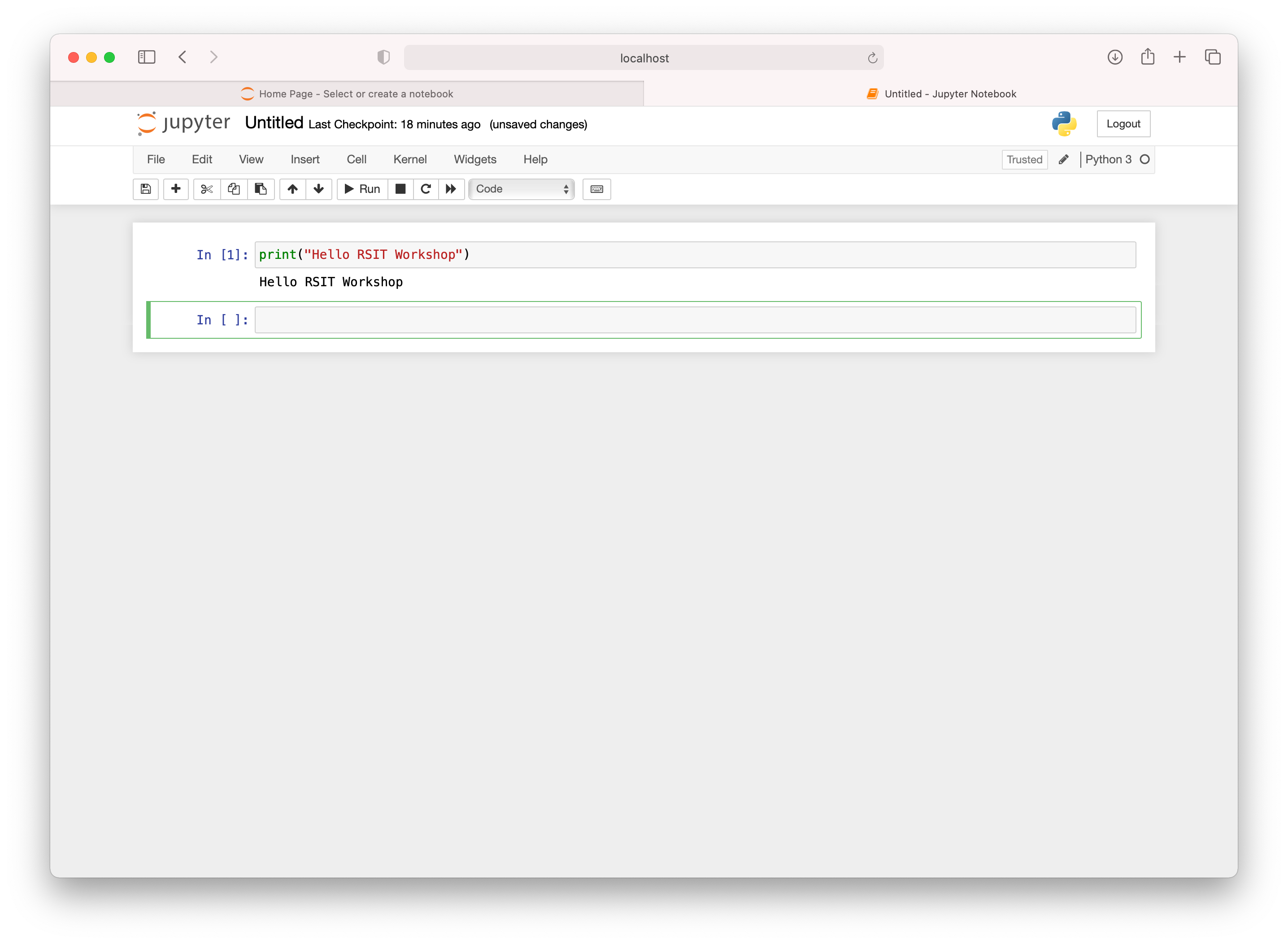
Step 4: Exercises¶
Here are some exercises to help you get started with Jupyter Notebooks
and running your own programs and linking you to further documentation
to learn more about them.
Exercise 6
Go through the Classic Notebook tutorial on the Jupyter website
Have a read through:
Exercise 7
Open a jupyter notebook document and select New and use python3 (or python)
as your language kernel.
Let’s run your first program. Activate the first cell by clicking on it and type:
print("Hello RSIT Workshop")
this should print the string in the output block below the code-cell
now try running:
%matplotlib inline
import matplotlib.pyplot as plt
import numpy as np
x = np.linspace(0, 10, 200)
y = np.sin(x)
plt.plot(x, y, 'b-', linewidth=2)
plt.show()
think through each line and what might be happening. python is fairly
readable out of the box.
Exercise 8
Replicate the code in this lecture in your own Jupyter Notebook:
https://python-programming.quantecon.org/python_by_example.html
by stepping through each code block and copying it into your own notebook.
Alternatively, you can also download an ipynb version of the page:

and/or run this lecture in the cloud using the play button